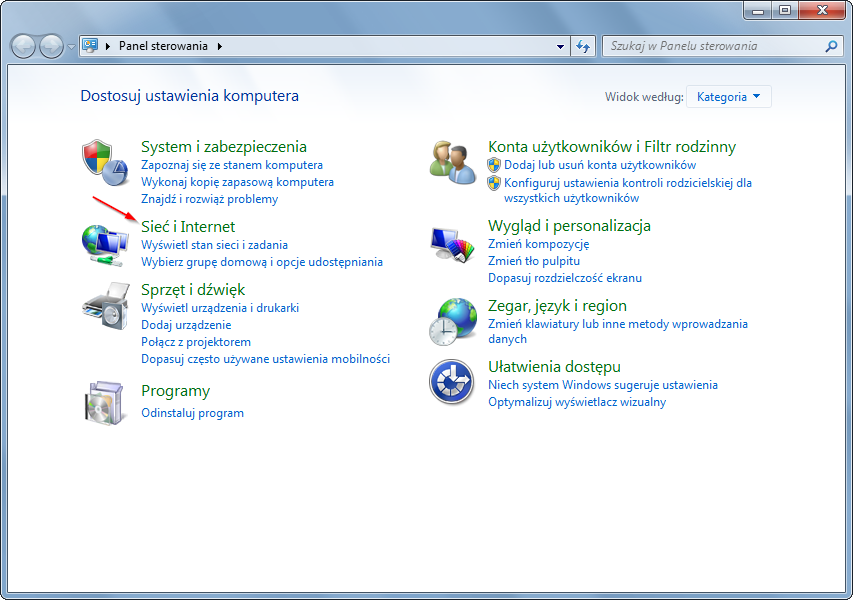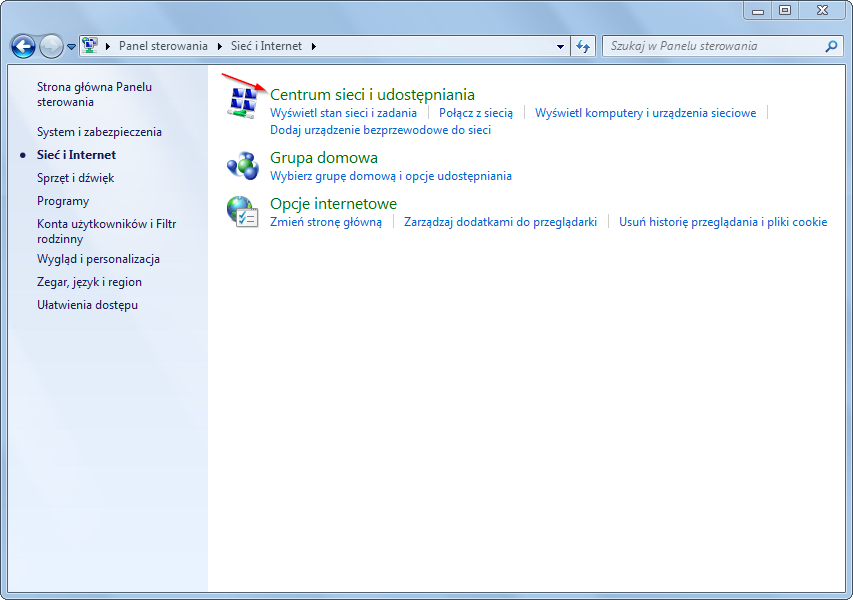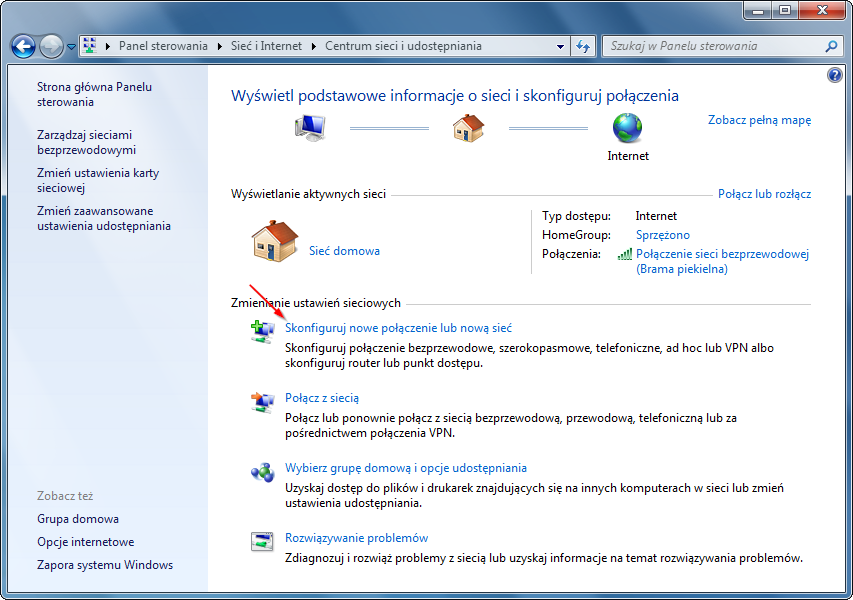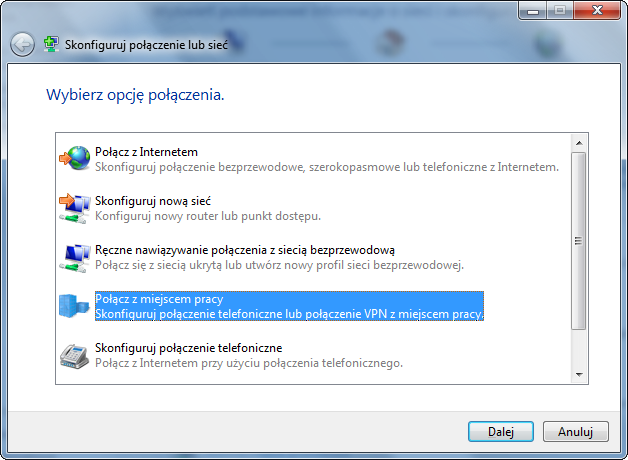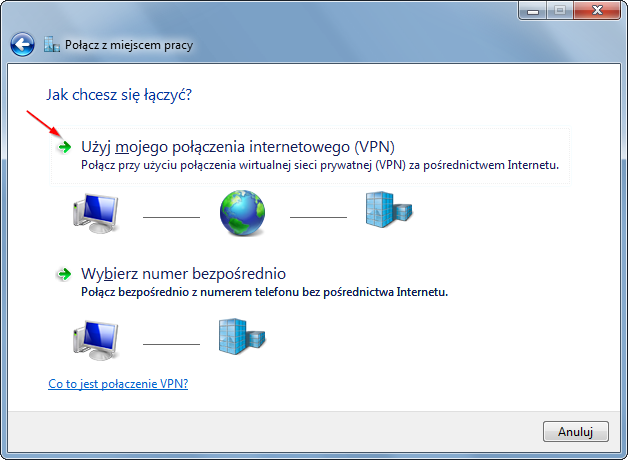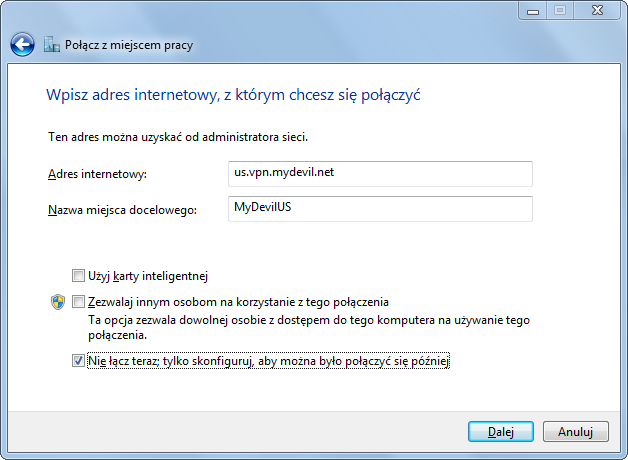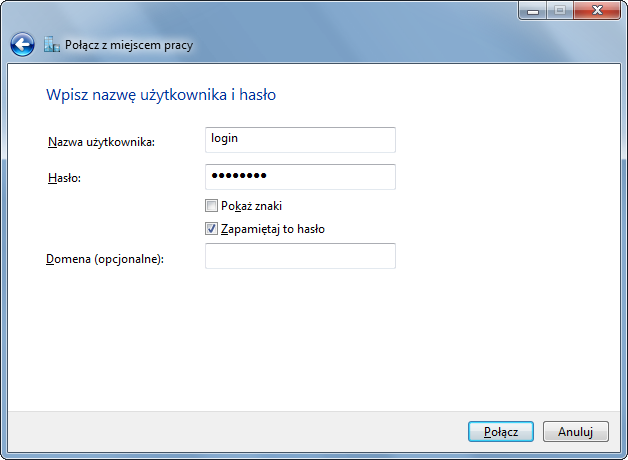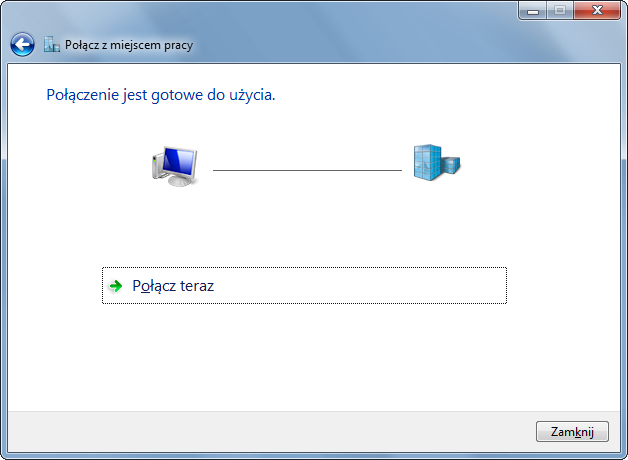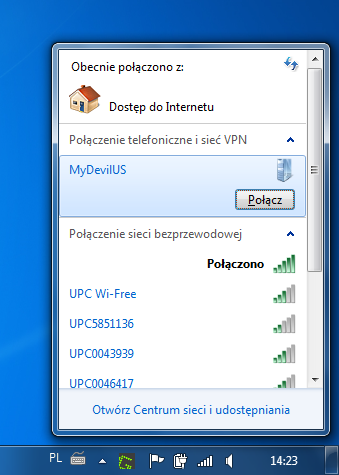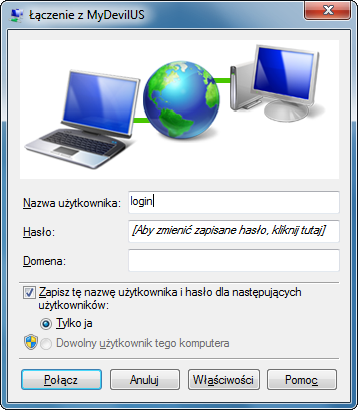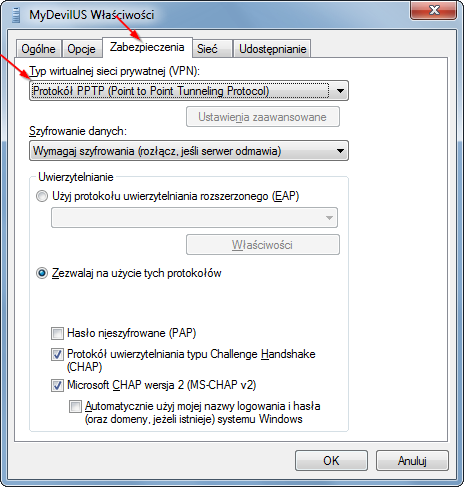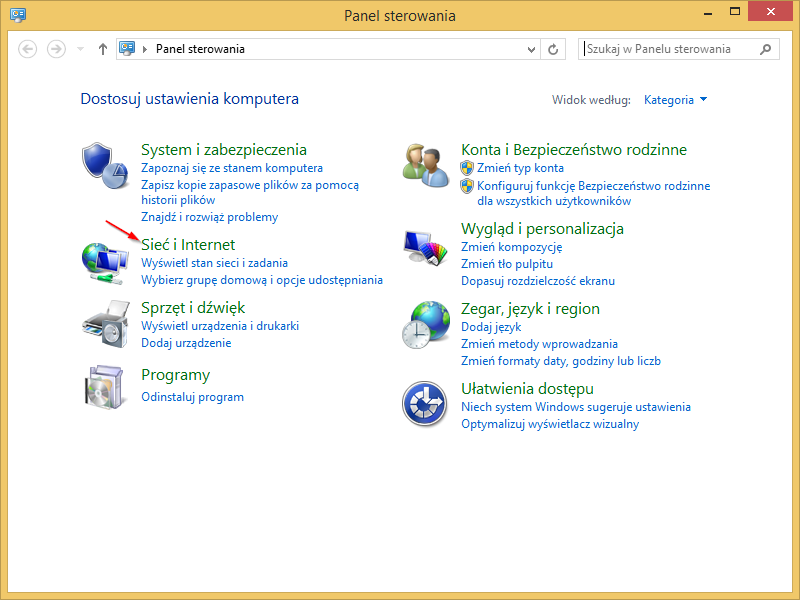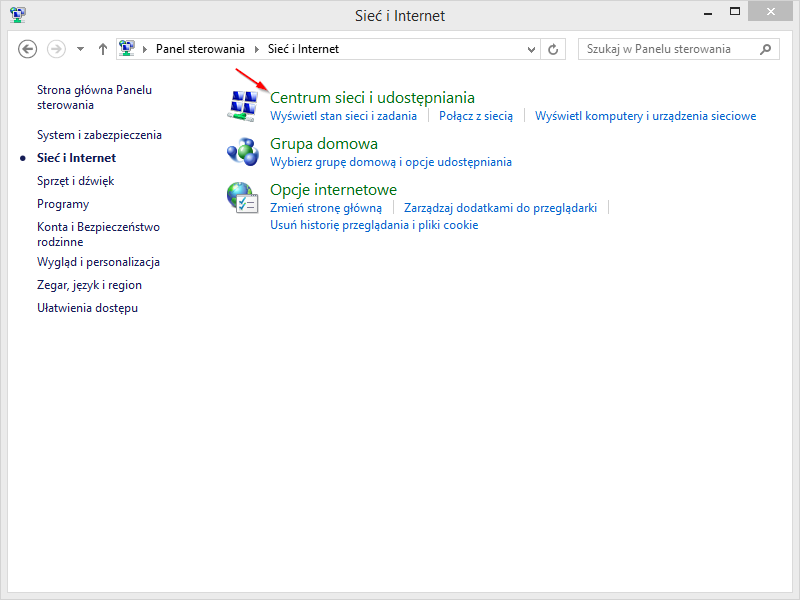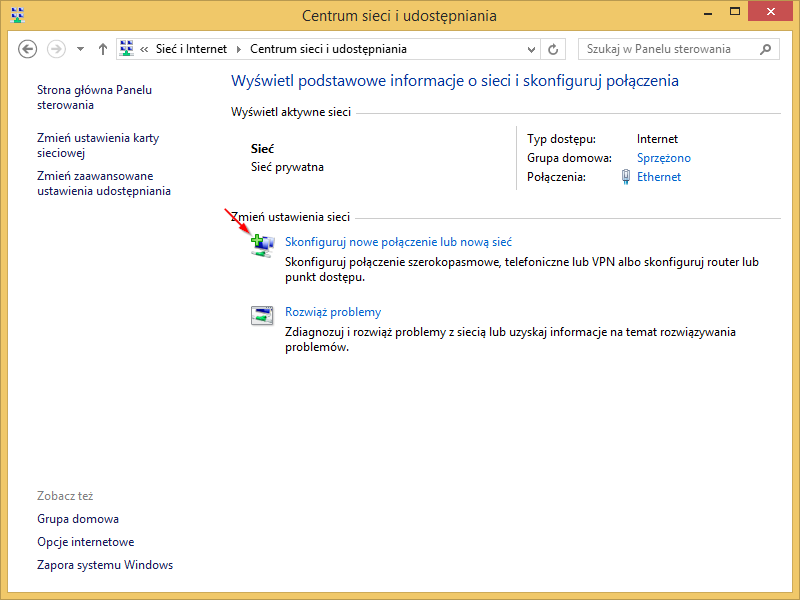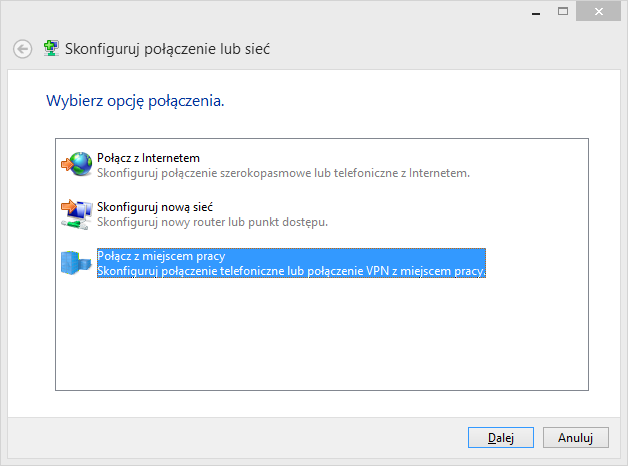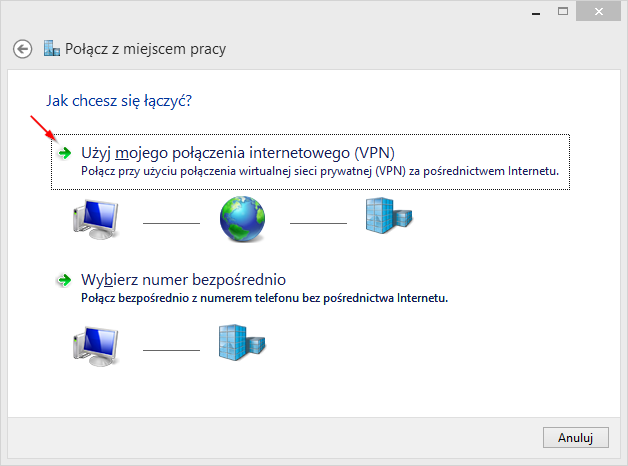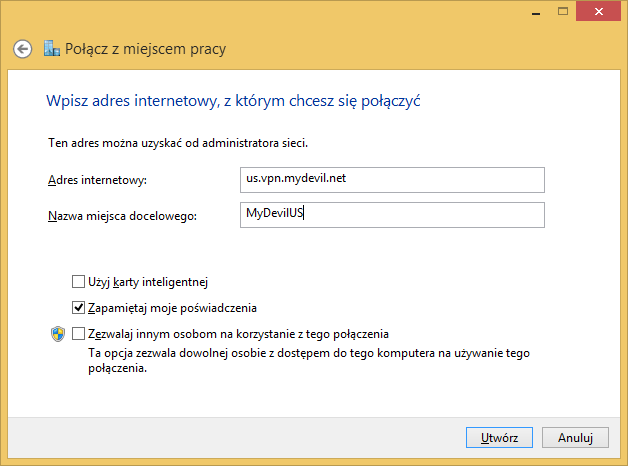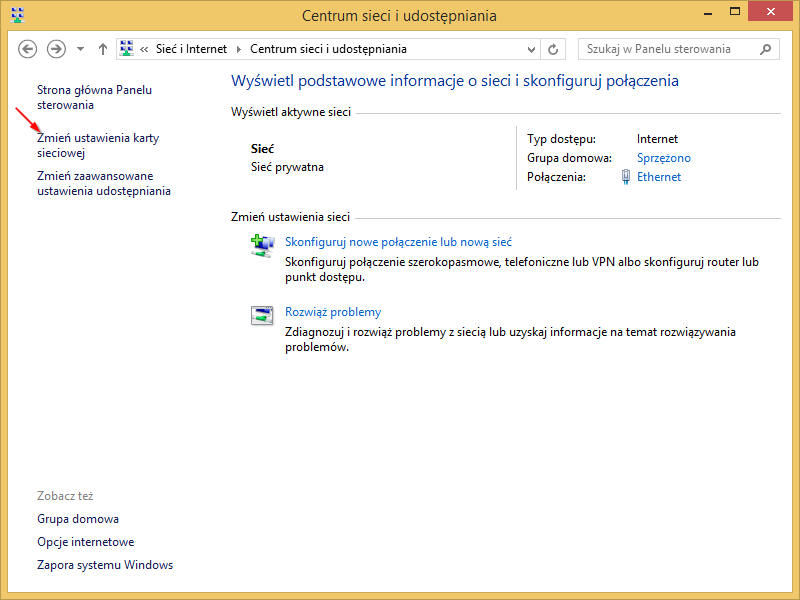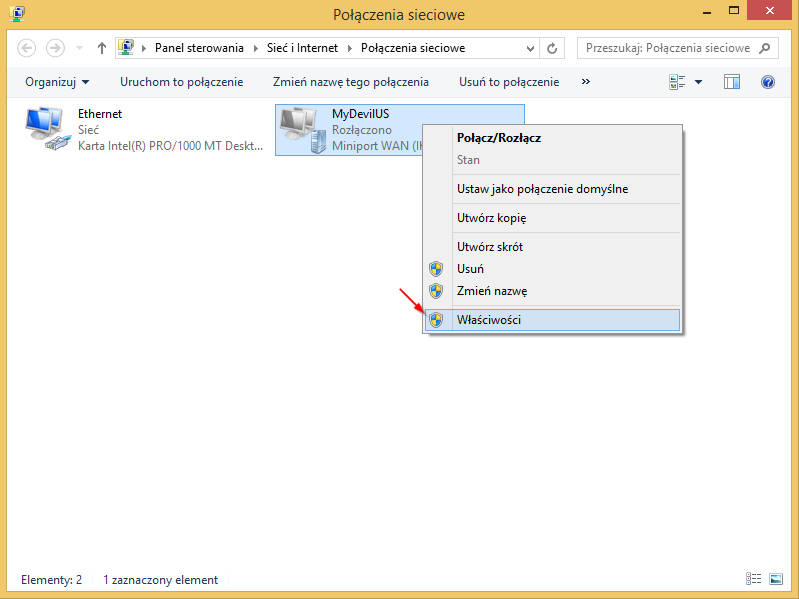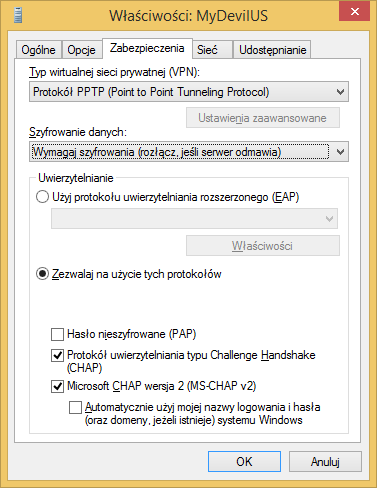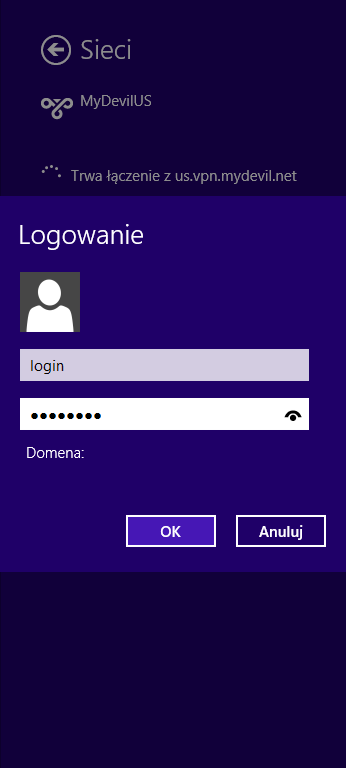PPTP: Różnice pomiędzy wersjami
(Utworzono nową stronę "Protokół PPTP umożliwia korzystanie z VPN za pomocą wbudowanych w system Windows narzędzi. Również niektóre urządzenia umożliwiają łączenie się za pomocą...") |
(Usunięcia OS X z opisu PPTP, koniec wsparcia dla PPTP.) |
||
| Linia 132: | Linia 132: | ||
[[Plik:VPN_W8_10.png]] | [[Plik:VPN_W8_10.png]] | ||
| − | |||
| − | |||
| − | |||
| − | |||
| − | |||
| − | |||
| − | |||
| − | |||
| − | |||
| − | |||
| − | |||
| − | |||
| − | |||
| − | |||
| − | |||
| − | |||
| − | |||
| − | |||
| − | |||
| − | |||
| − | |||
| − | |||
| − | |||
| − | |||
| − | |||
| − | |||
| − | |||
| − | |||
| − | |||
| − | |||
| − | |||
| − | |||
[[Kategoria:VPN]] | [[Kategoria:VPN]] | ||
Wersja z 18:59, 10 paź 2016
Protokół PPTP umożliwia korzystanie z VPN za pomocą wbudowanych w system Windows narzędzi. Również niektóre urządzenia umożliwiają łączenie się za pomocą tego protokołu (np. iPhone, telefony z systemem Android).
Adresy serwerów PPTP są dostępne w panelu administracyjnym VPN w zakładce serwery po kliknięciu przycisku szczegóły przy wybranej lokalizacji.
Windows XP
Aby skonfigurować PPTP w systemie WindowsXP należy:
- Otworzyć Panel Sterowania.
- Wejść w Połączenia sieciowe.
- Po prawej stronie wybrać "Utwórz nowe połączenie".
- Zaznaczyć Połącz z siecią w miejscu pracy i kliknąć Dalej.
- Zaznaczyć Połączenie wirtualnej sieci prywatnej i kliknąć Dalej.
- Wpisać dowolną nazwę naszego połączenia.
- Zaznaczyć "Nie wybieraj połączenia początkowego".
- W polu "nazwa hosta" należy podać adres serwera PPTP.
- Zatwierdzić połączenie. Dla wygody można zaznaczyć dodanie skrótu do połączenia na pulpicie.
Po zestawieniu skonfigurowanego połączenia w oknie trzeba wpisać login i hasło dostarczone e-mailem przy aktywacji usługi.
Windows 7
Aby skonfigurować PPTP w systemie Windows 7 należy:
Otworzyć Panel Sterowania i wejść w "Sieć i Internet".
Wejść w Centrum sieci i udostępniania.
Wybrać "Skonfiguruj nowe połączenie lub nową sieć".
Wybrać Połącz z miejscem pracy i kliknąć Dalej.
Kliknąć Użyj mojego połączenia internetowego (VPN).
W polu "Adres internetowy:" należy podać adres serwera PPTP.
W polu "Nazwę miejsca docelowego" nadać nazwę tworzonemu połączeniu.
Zaznacz opcję Nie łącz się teraz; tylko skonfiguruj, aby można było połączyć się później i kliknij Dalej.
Wpisać login i hasło dostarczone e-mailem przy aktywacji usługi. Opcjolnalnie można zapamiętać hasło.
Kliknąć Utwórz.
Kliknąć Zamknij.
Kliknąć ikonę połączenie sieciowego w prawym dolnym rogu.
Wybrać skonfigurowane przed chwilą połączenie.
Kliknąć Właściwości w nowo otworzonym oknie.
Przejść do zakładki Zabezpieczenia.
Rozwinąć Typ wirtualnej sieci prywatnej (VPN) i wybrać Protokół PPTP (...).
Kliknąć OK.
Aby się połączyć trzeba kliknąć ikonę połączenia sieciowego w prawym dolnym rogu, wybrać skonfigurowane połączenie i kliknąć Połącz.
Windows 8
Aby skonfigurować PPTP w systemie Windows 7 należy:
Otworzyć Panel Sterowania i wejść w "Sieć i Internet".
Wejść w Centrum sieci i udostępniania.
Wybrać "Skonfiguruj nowe połączenie lub nową sieć".
Wybrać Połącz z miejscem pracy i kliknąć Dalej.
Kliknąć Użyj mojego połączenia internetowego (VPN).
W polu "Adres internetowy:" należy podać adres serwera PPTP.
W polu "Nazwę miejsca docelowego" nadać nazwę tworzonemu połączeniu i kliknij Utwórz.
Przejść do okna Centrum sieci i udostępniania oraz kliknąć w Zmień ustawienia karty sieciowej z lewej strony.
Kliknąć prawym przyciskiem myszy na utworzone wcześniej połączenie i wybrać Właściwości.
Przejść do zakładki Zabezpieczenia.
Rozwinąć Typ wirtualnej sieci prywatnej (VPN) i wybrać Protokół PPTP (...).
Kliknąć Zezwalaj na użycie tych protokołów i wybrać Protokół CHAP oraz MS-CHAP v2.
Kliknąć OK
Aby się połączyć trzeba kliknąć ikonę połączenia sieciowego w prawym dolnym rogu, wybrać skonfigurowane połączenie i kliknąć Połącz. Następnie należy wpisać login i hasło dostarczone e-mailem przy aktywacji usługi.