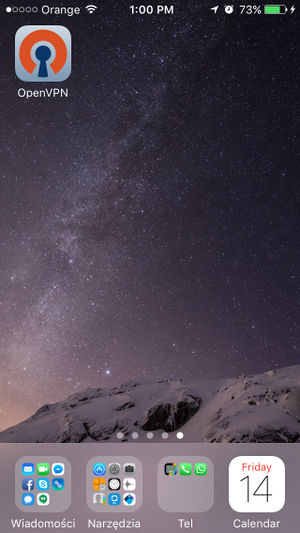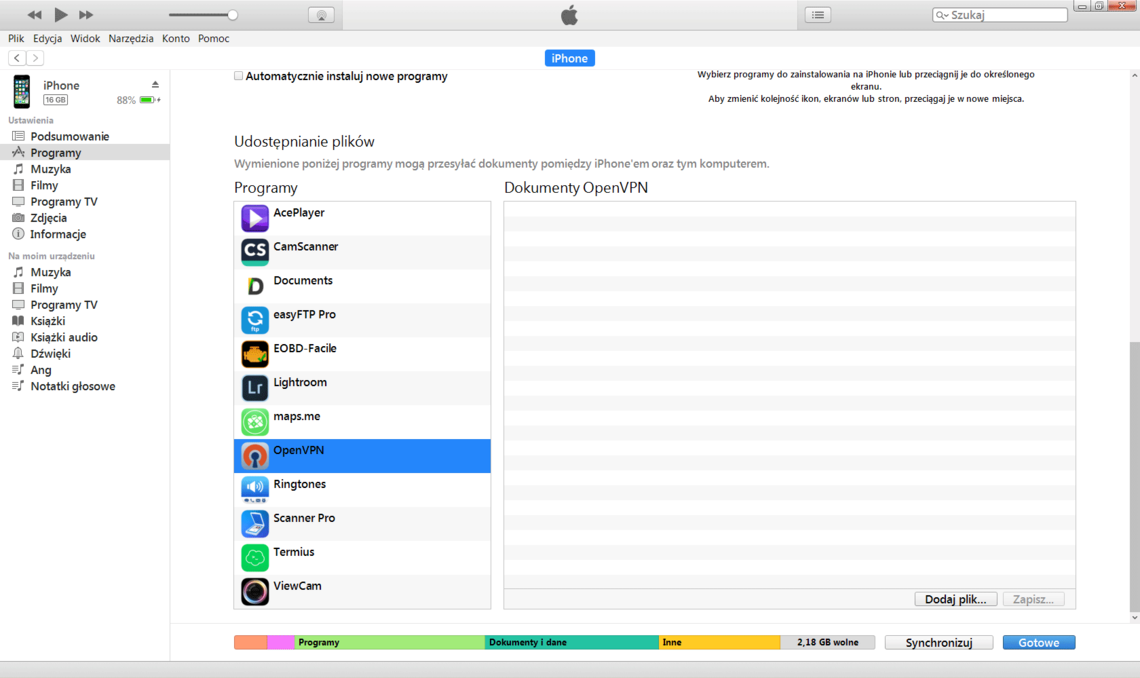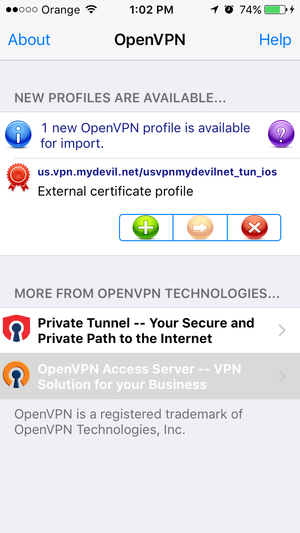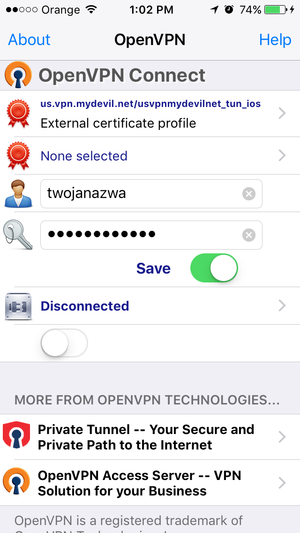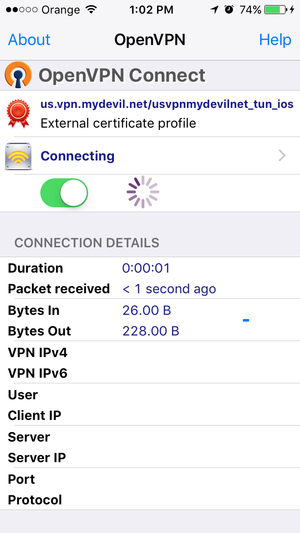OpenVPN: Różnice pomiędzy wersjami
| (Nie pokazano 20 wersji utworzonych przez 4 użytkowników) | |||
| Linia 1: | Linia 1: | ||
OpenVPN to pakiet oprogramowania umożliwiający łączenie się z VPN za pomocą OpenSSL. | OpenVPN to pakiet oprogramowania umożliwiający łączenie się z VPN za pomocą OpenSSL. | ||
| − | Obsługiwane jest tunelowanie poprzez TUN oraz TAP. Skorzystanie z TUN jest zalecane posiadaczom urządzeń z Androidem oraz iOS ze względu na wsparcie jedynie dla TUN. | + | Obsługiwane jest tunelowanie poprzez TUN oraz TAP. Skorzystanie z TUN jest zalecane posiadaczom urządzeń z Androidem oraz iOS ze względu na wsparcie jedynie dla TUN. |
| − | Pliki konfiguracyjne oraz certyfikaty są dostępne w [http://vpn.mydevil.net/ panelu administracyjnym VPN] w zakładce serwery po kliknięciu przycisku szczegóły | + | Pliki konfiguracyjne oraz certyfikaty są dostępne w [http://vpn.mydevil.net/ panelu administracyjnym VPN] w zakładce serwery po kliknięciu przycisku szczegóły przy wybranej lokalizacji. VPN po stronie swojego urządzenia należy skonfigurować samodzielnie. |
=== Windows XP, 7, 8, 10 === | === Windows XP, 7, 8, 10 === | ||
Aby korzystać z OpenVPN na systemach Windows należy zainstalować najnowszą wersję klienta OpenVPN, którą można pobrać ze strony [https://openvpn.net/index.php/open-source/downloads.html OpenVPN]. Po zakończonej instalacji trzeba ściągnąć plik certyfikatu oraz konfigurację i zapisać oba pliki w podfolderze <code class="directory">config</code>, który znajduje się w folderze instalacji (domyślnie <code class="directory">C:\Program Files\OpenVPN</code>). | Aby korzystać z OpenVPN na systemach Windows należy zainstalować najnowszą wersję klienta OpenVPN, którą można pobrać ze strony [https://openvpn.net/index.php/open-source/downloads.html OpenVPN]. Po zakończonej instalacji trzeba ściągnąć plik certyfikatu oraz konfigurację i zapisać oba pliki w podfolderze <code class="directory">config</code>, który znajduje się w folderze instalacji (domyślnie <code class="directory">C:\Program Files\OpenVPN</code>). | ||
| + | |||
| + | === IOS (iPhone, iPad) === | ||
| + | |||
| + | Aby korzystać z OpenVPS na iOS należy | ||
| + | # Z panelu <code>https://vpn.mydevil.net/servers</code> wybrać kraj pochodzenia serwera VPN i kliknąć <code>szczegóły</code> | ||
| + | # Pobrać plik konfiguracyjny '''OpenVPN TUN''' (plik zawiera zaintegrowany certyfikat) | ||
| + | # Zainstalować aplikacje OpenVPN [https://itunes.apple.com/us/app/openvpn-connect/id590379981?mt=8][[Plik:IMG 2934b.jpg|center|thumb]] | ||
| + | # Poprzez aplikacje iTunes dodać plik <code>.ovpn</code> do programu OpenVPN[[Plik:Itunes.png|1140px|centruj]] | ||
| + | #* Można również wykorzystać iClouda (opis na dole) | ||
| + | # Po uruchomieniu programu lub dodaniu nowego pliku do programu, program sam zareaguje na nową konfiguracje i zapyta czy ją dodać, potwierdzamy to zielonym plusikiem[[Plik:IMG 2936.PNG|mały|centruj]] | ||
| + | #W następnym kroku podajemy swoje dane do logowania z <code>https://vpn.mydevil.net</code>, jeśli chcemy aby system nas pamiętał przełączamy przycisk '''SAVE'''[[Plik:IMG 2937.PNG|mały|centruj]] | ||
| + | # Ostatnim krokiem jest przełączenie przycisku pod etykietą DISCONNECTED[[Plik:IMG 2938.PNG|mały|centruj]] | ||
| + | # W prawym górnym rogu ekranu pojawia się ikonka z napisem VPN w prostokątnej ramce - VPN jest gotowy | ||
=== Systemy unixopodobne === | === Systemy unixopodobne === | ||
| − | Pakiet OpenVPN powinien znajdować się w repozytorium, kolekcji portów, portage dystrybucji. Należy go zainstalować (polecenia różnią się, w zależności od używanego systemu i dystrybucji) oraz pobrać nasze pliki konfiguracyjne do jednego | + | Pakiet OpenVPN powinien znajdować się w repozytorium, kolekcji portów, portage dystrybucji. Należy go zainstalować (polecenia różnią się, w zależności od używanego systemu i dystrybucji) oraz pobrać nasze pliki konfiguracyjne do jednego katalogu. Następnie trzeba uruchamiać openvpn poleceniem <code>openvpn --config ~/mydevil-vpn/client.ovpn</code> zakładając, że zarówno certyfikat jak i konfiguracja znajdują się w katalogu <code class="directory">~/mydevil-vpn</code> oraz, że nazwa przykładowego pliku konfiguracyjnego to client.ovpn. |
=== Zmiana portu === | === Zmiana portu === | ||
| − | + | OpenVPN TUN działa u nas na porcie UDP: 1195. OpenVPN TAP natomiast na portach TCP: 1194, 80, 443 oraz UDP: 1194, 53. Aby zmienić port należy edytować plik konfiguracyjny ściągnięty z panelu administracyjnego VPN. Za typ oraz numer portu odpowiadają dwie linijki: | |
(...) | (...) | ||
proto udp | proto udp | ||
| Linia 20: | Linia 33: | ||
(...) | (...) | ||
| − | * '' | + | * ''proto'' odpowiada za typ protokołu (udp lub tcp); |
* ''remote'' odpowiada za adres serwera oraz numer portu. | * ''remote'' odpowiada za adres serwera oraz numer portu. | ||
| Linia 31: | Linia 44: | ||
[[Kategoria:VPN]] | [[Kategoria:VPN]] | ||
| + | [[Category:Wiersz poleceń]] | ||
Aktualna wersja na dzień 00:50, 11 wrz 2019
OpenVPN to pakiet oprogramowania umożliwiający łączenie się z VPN za pomocą OpenSSL. Obsługiwane jest tunelowanie poprzez TUN oraz TAP. Skorzystanie z TUN jest zalecane posiadaczom urządzeń z Androidem oraz iOS ze względu na wsparcie jedynie dla TUN.
Pliki konfiguracyjne oraz certyfikaty są dostępne w panelu administracyjnym VPN w zakładce serwery po kliknięciu przycisku szczegóły przy wybranej lokalizacji. VPN po stronie swojego urządzenia należy skonfigurować samodzielnie.
Spis treści
Windows XP, 7, 8, 10
Aby korzystać z OpenVPN na systemach Windows należy zainstalować najnowszą wersję klienta OpenVPN, którą można pobrać ze strony OpenVPN. Po zakończonej instalacji trzeba ściągnąć plik certyfikatu oraz konfigurację i zapisać oba pliki w podfolderze config, który znajduje się w folderze instalacji (domyślnie C:\Program Files\OpenVPN).
IOS (iPhone, iPad)
Aby korzystać z OpenVPS na iOS należy
- Z panelu
https://vpn.mydevil.net/serverswybrać kraj pochodzenia serwera VPN i kliknąćszczegóły - Pobrać plik konfiguracyjny OpenVPN TUN (plik zawiera zaintegrowany certyfikat)
- Zainstalować aplikacje OpenVPN [1]
- Poprzez aplikacje iTunes dodać plik
.ovpndo programu OpenVPN- Można również wykorzystać iClouda (opis na dole)
- Po uruchomieniu programu lub dodaniu nowego pliku do programu, program sam zareaguje na nową konfiguracje i zapyta czy ją dodać, potwierdzamy to zielonym plusikiem
- W następnym kroku podajemy swoje dane do logowania z
https://vpn.mydevil.net, jeśli chcemy aby system nas pamiętał przełączamy przycisk SAVE - Ostatnim krokiem jest przełączenie przycisku pod etykietą DISCONNECTED
- W prawym górnym rogu ekranu pojawia się ikonka z napisem VPN w prostokątnej ramce - VPN jest gotowy
Systemy unixopodobne
Pakiet OpenVPN powinien znajdować się w repozytorium, kolekcji portów, portage dystrybucji. Należy go zainstalować (polecenia różnią się, w zależności od używanego systemu i dystrybucji) oraz pobrać nasze pliki konfiguracyjne do jednego katalogu. Następnie trzeba uruchamiać openvpn poleceniem openvpn --config ~/mydevil-vpn/client.ovpn zakładając, że zarówno certyfikat jak i konfiguracja znajdują się w katalogu ~/mydevil-vpn oraz, że nazwa przykładowego pliku konfiguracyjnego to client.ovpn.
Zmiana portu
OpenVPN TUN działa u nas na porcie UDP: 1195. OpenVPN TAP natomiast na portach TCP: 1194, 80, 443 oraz UDP: 1194, 53. Aby zmienić port należy edytować plik konfiguracyjny ściągnięty z panelu administracyjnego VPN. Za typ oraz numer portu odpowiadają dwie linijki:
(...) proto udp remote pl.vpn.mydevil.net 1194 (...)
- proto odpowiada za typ protokołu (udp lub tcp);
- remote odpowiada za adres serwera oraz numer portu.
Przykład
Zmiana ustawień pliku konfiguracyjnego tak, aby łączyć się do OpenVPN za pomocą protokołu TCP na port 80:
(...) proto tcp remote pl.vpn.mydevil.net 80 (...)