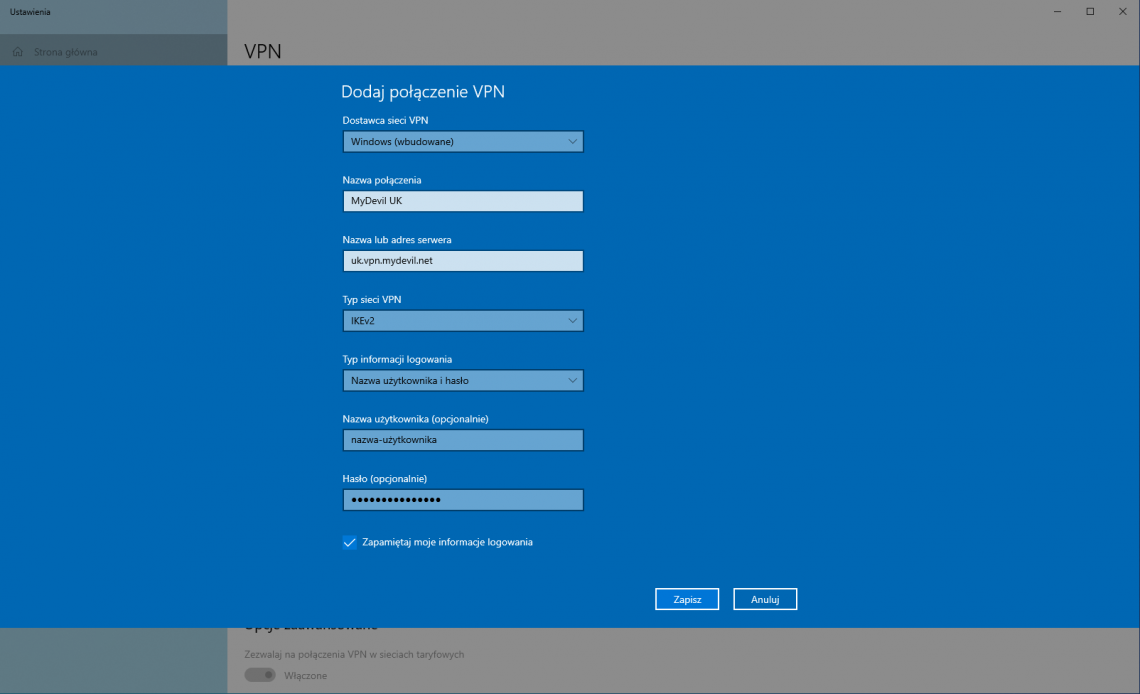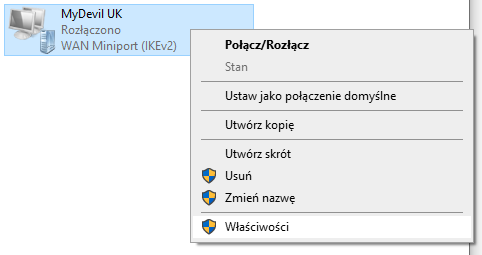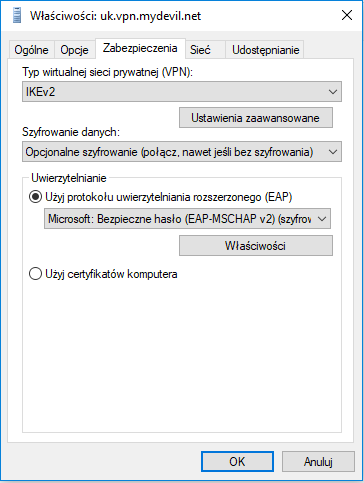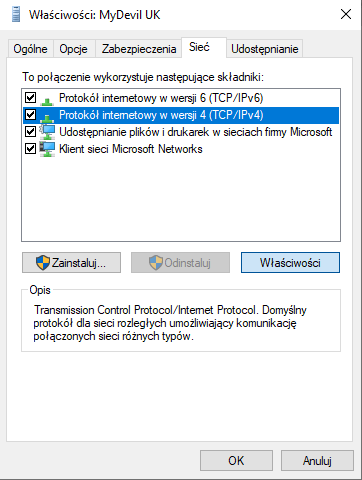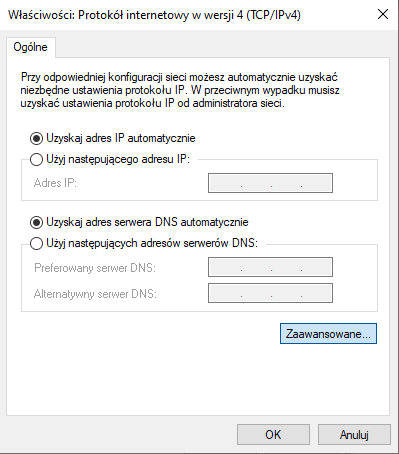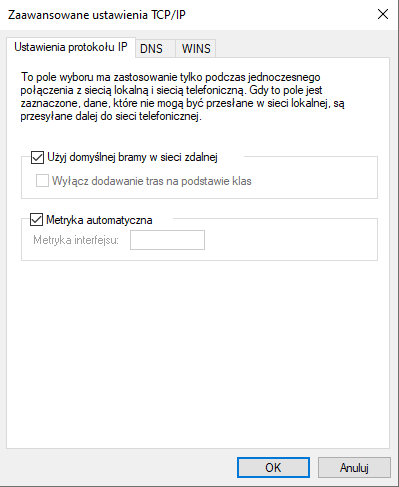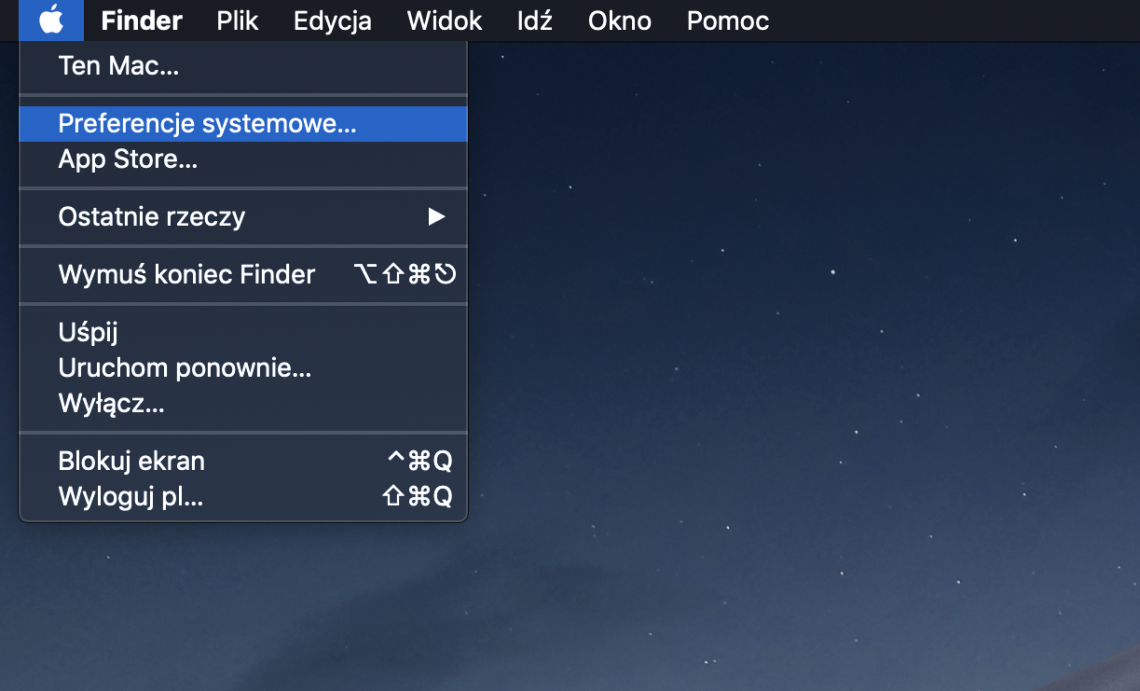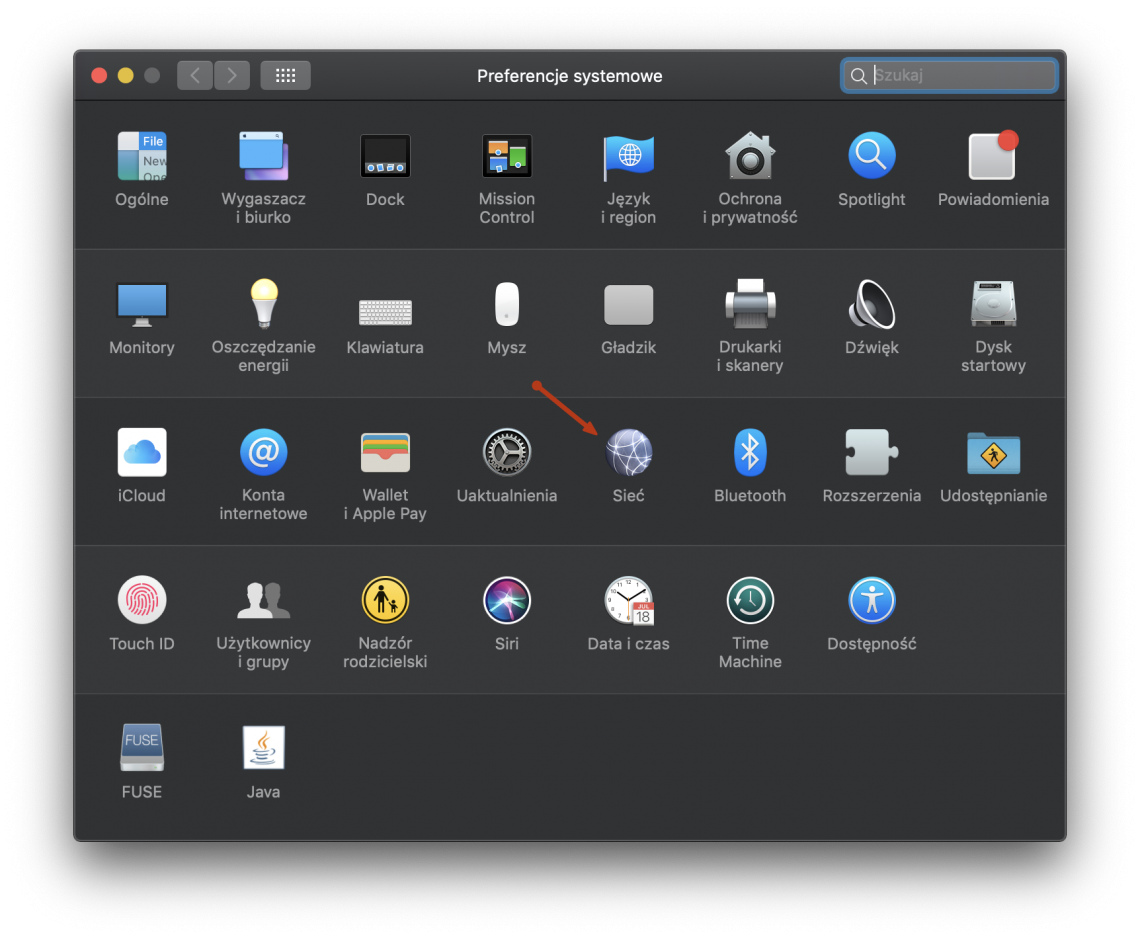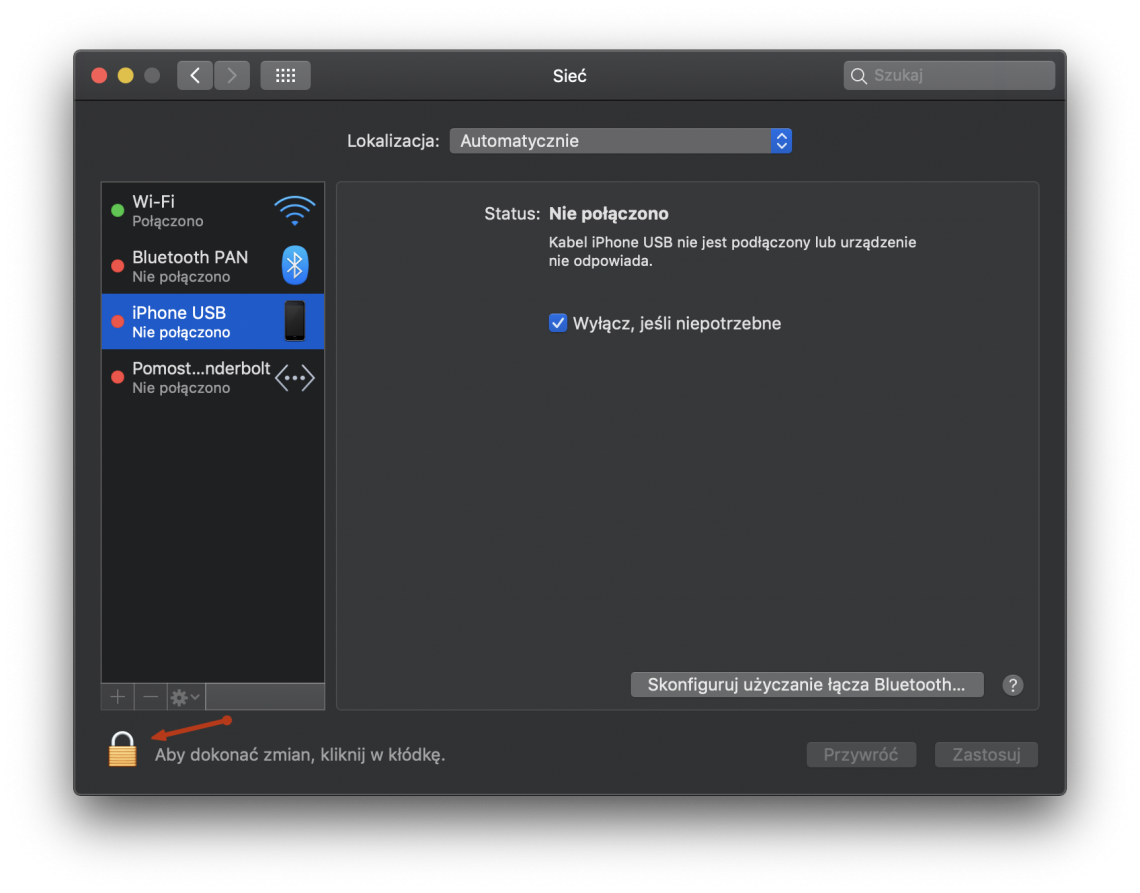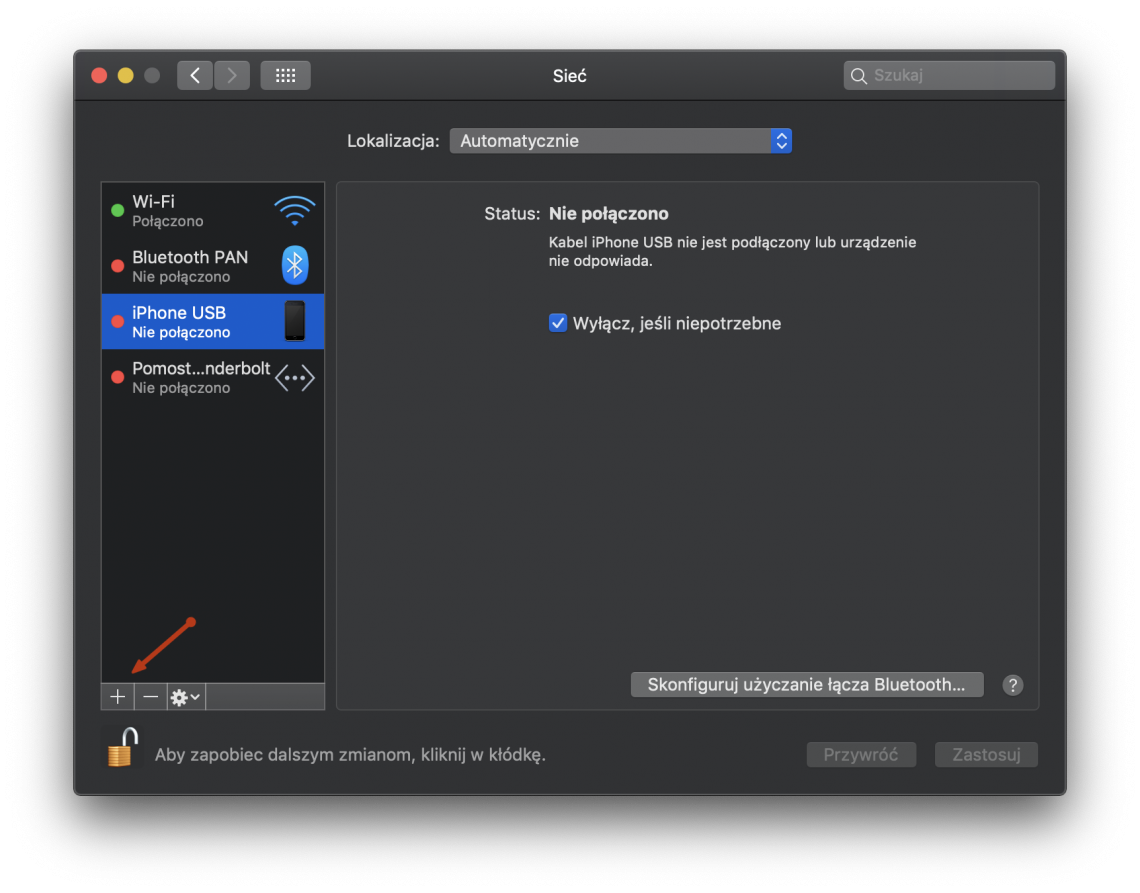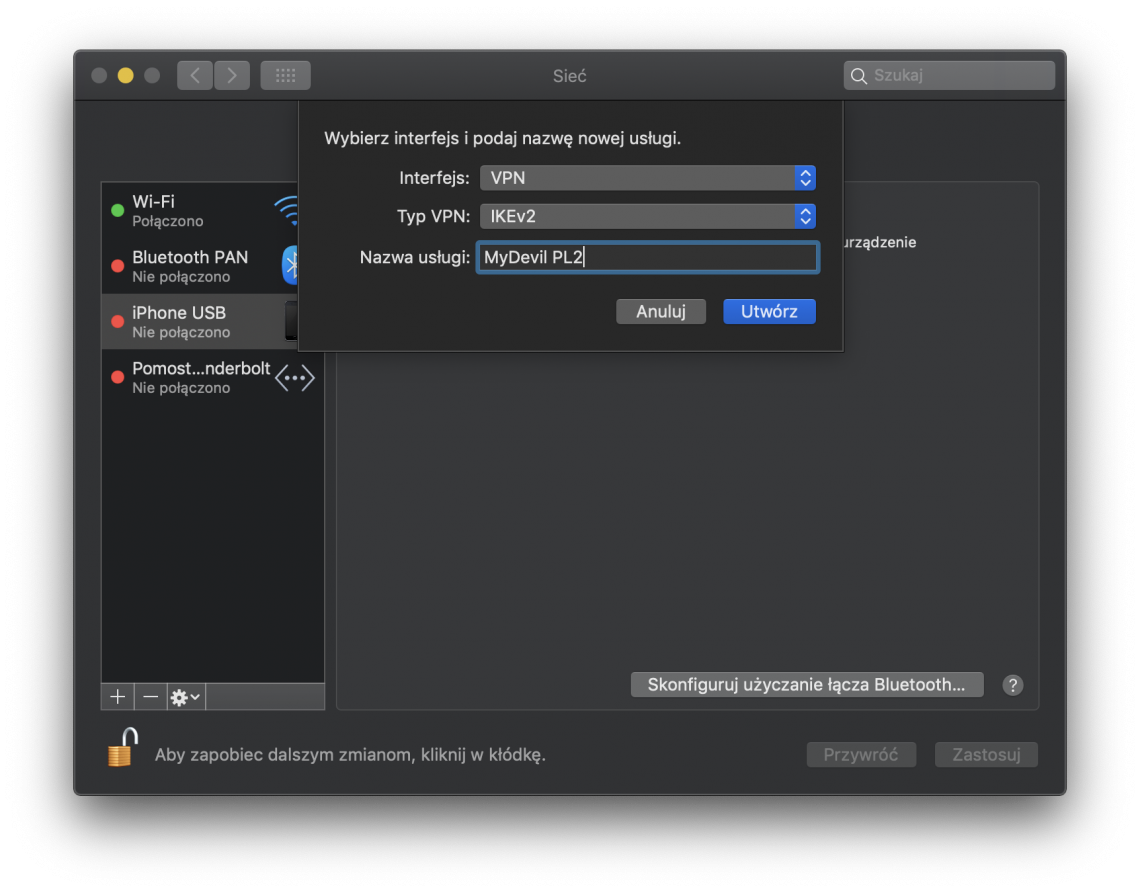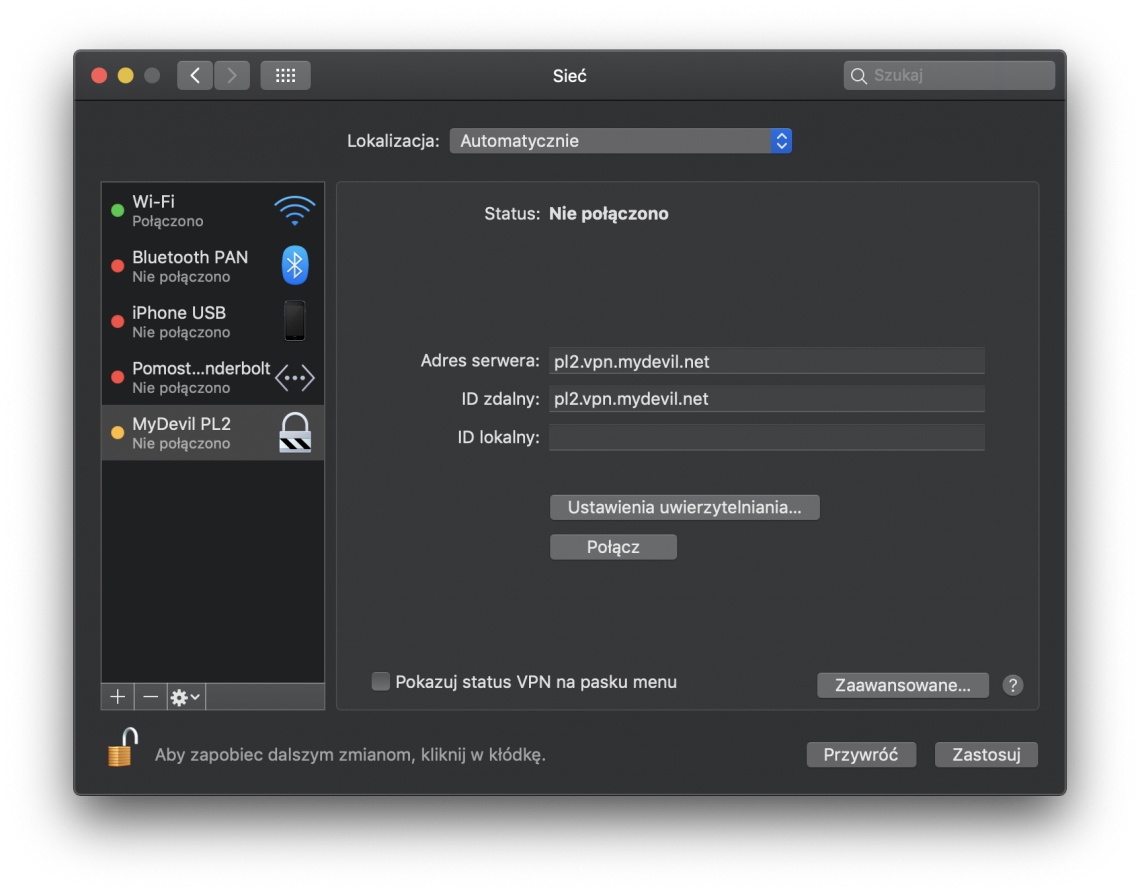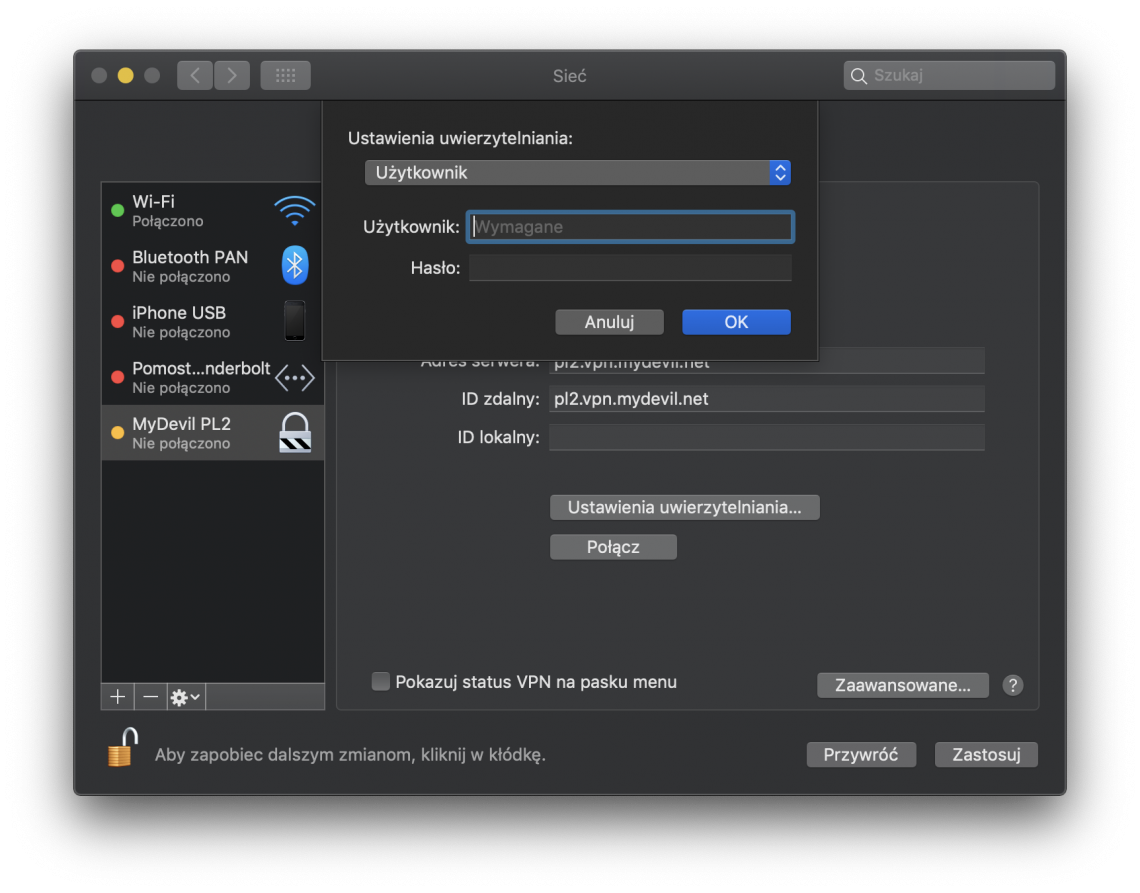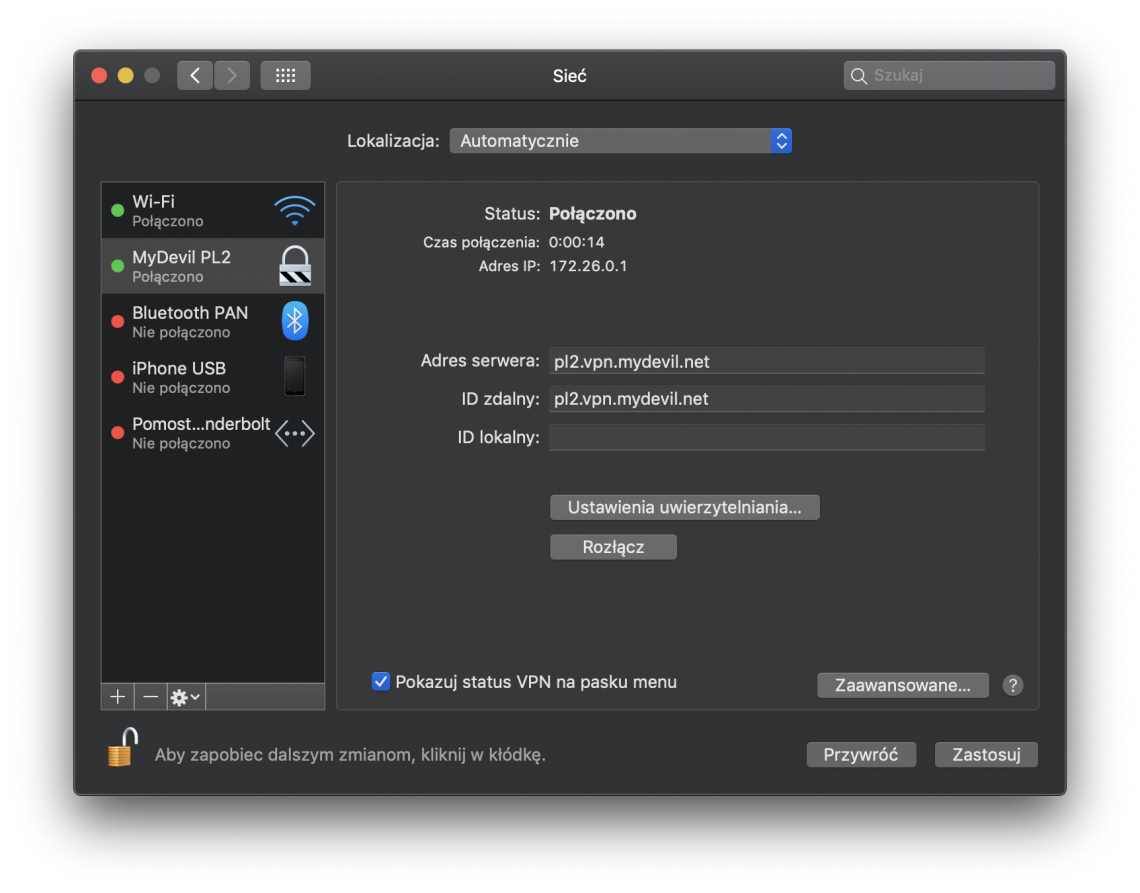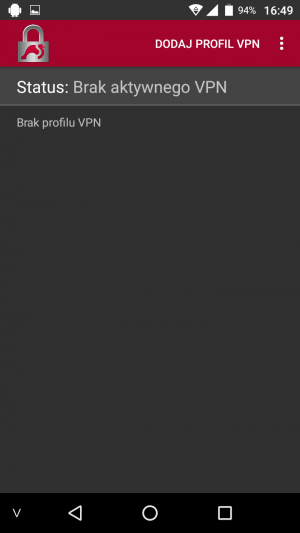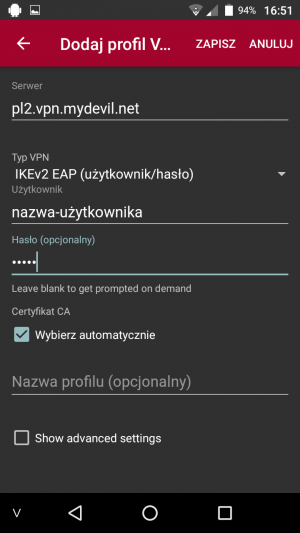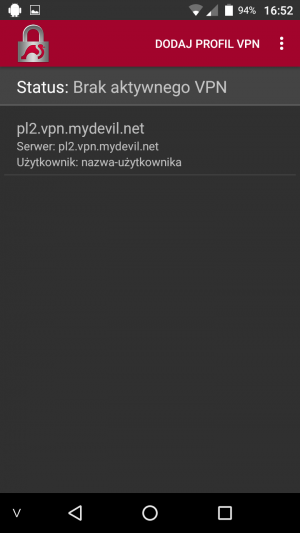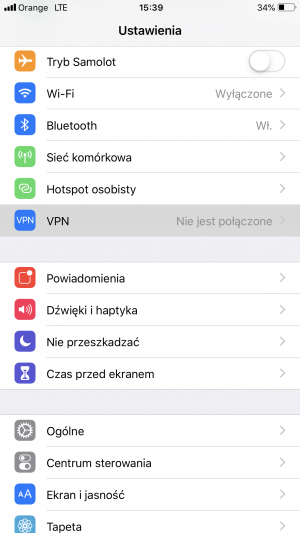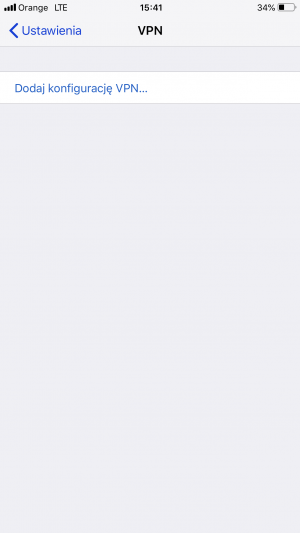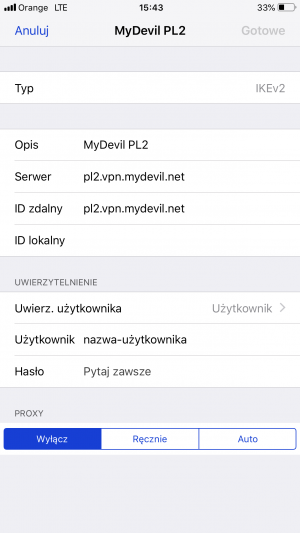IKEv2: Różnice pomiędzy wersjami
| (Nie pokazano 47 pośrednich wersji utworzonych przez tego samego użytkownika) | |||
| Linia 1: | Linia 1: | ||
IKEv2 - druga wersja protokołu Internet Key Exchange - umożliwia zestawianie SA (Security Associations) między hostami. Opiera się o IPSec i dzięki wsparciu MOBIKE pozwala na utrzymanie połączenia przy zmianie adresu IP klienta, czyli na przykład przejście z sieci LTE na WiFi bez rozłączenia sesji VPN. | IKEv2 - druga wersja protokołu Internet Key Exchange - umożliwia zestawianie SA (Security Associations) między hostami. Opiera się o IPSec i dzięki wsparciu MOBIKE pozwala na utrzymanie połączenia przy zmianie adresu IP klienta, czyli na przykład przejście z sieci LTE na WiFi bez rozłączenia sesji VPN. | ||
| + | |||
=== Windows 10 === | === Windows 10 === | ||
| Linia 14: | Linia 15: | ||
# Ponownie kliknij na ikonę sieci przy zegarku i otwórz "Ustawienia sieci i internetu". | # Ponownie kliknij na ikonę sieci przy zegarku i otwórz "Ustawienia sieci i internetu". | ||
# Kliknij na "Ethernet" i następnie na "Zmień opcje karty". | # Kliknij na "Ethernet" i następnie na "Zmień opcje karty". | ||
| − | # Otwórz właściwości nowo dodanego połączenia, klikając prawym przyciskiem na ikonie i wybierając "Właściwości". | + | # Otwórz właściwości nowo dodanego połączenia, klikając prawym przyciskiem na ikonie i wybierając "Właściwości [[Plik:windows10_vpn2.png|centruj]] |
| − | [[Plik: | + | # W zakładce Zabezpieczenia, upewnij się, że typ VPN to "IKEv2", a protokół uwierzytelnienia to "EAP-MSCHAPv2". [[Plik:windows10_vpn6.png|centruj]] |
| + | # W zakładce Sieć, wybierz właściwości "Protokołu internetowego w wersji 4 (TCP/IPV4)". [[Plik:windows10_vpn3.png|centruj]] | ||
| + | # Kliknij na przycisk "Zaawansowane". [[Plik:windows10_vpn4.png|centruj]] | ||
| + | # Zaznacz opcję "Użyj domyślnej bramy w sieci zdalnej". Zatwierdź zmianę, klikając "OK" w tym i poprzednich oknach. [[Plik:windows10_vpn5.png|centruj]] | ||
| + | |||
| + | |||
=== macOS === | === macOS === | ||
| + | |||
| + | # Kliknij na ikonę jabłka w lewym górnym rogu ekranu i otwórz "Preferencje systemowe". [[Plik:macos_vpn1.png|1140px|centruj]] | ||
| + | # Kliknij na "Sieć".[[Plik:macos_vpn2.png|1140px|centruj]] | ||
| + | # W lewym dolnym rogu okna kliknij na kłódkę i w odpowiedni sposób (hasło, TouchID, FaceID) potwierdź dane administratora.[[Plik:macos_vpn3.png|1140px|centruj]] | ||
| + | # Kliknij na "+" nad kłódką. [[Plik:macos_vpn4.png|1140px|centruj]] | ||
| + | # Dodaj połączenie z interfejsem "VPN" i typem "IKEv2". W polu "Nazwa usługi" możesz wpisać własną nazwę dla połączenia.[[Plik:macos_vpn5.png|1140px|centruj]] | ||
| + | # Skonfiguruj połączenie, wpisując adres [https://vpn.mydevil.net/servers wybranego serwera] MyDevil VPN w pola "Adres serwera" i "ID zdalny".[[Plik:macos_vpn6.png|1140px|centruj]] | ||
| + | # Kliknij na przycisk "Ustawienia uwierzytelniania". Uzupełnij pola "Użytkownik" i "Hasło" danymi swojego konta. Jeśli nie chcesz zapisywać hasła - możesz to pole zostawić puste i uwierzytelniać się przy połączeniu.[[Plik:macos_vpn7.png|1140px|centruj]] | ||
| + | # Zapisz ustawienia. Przycisk "Połącz" aktywuje połączenie. Na dole okna możesz zaznaczyć opcję "Pokazuj status VPN na pasku menu", żeby mieć podręczny dostęp do skonfigurowanych połączeń.[[Plik:macos_vpn8.png|1140px|centruj]] | ||
| + | |||
=== Android === | === Android === | ||
| + | |||
| + | # Zainstaluj i uruchom aplikację [https://play.google.com/store/apps/details?id=org.strongswan.android StrongSwan VPN Client]. | ||
| + | # Kliknij na "DODAJ PROFIL VPN". [[Plik:android_vpn1.png|mały|centruj]] | ||
| + | # Skonfiguruj połączenie: | ||
| + | ## W polu "Serwer" wpisz adres [https://vpn.mydevil.net/servers wybranego serwera] MyDevil VPN. | ||
| + | ## Uzupełnij pola "Użytkownik" i "Hasło" danymi swojego konta. Jeśli chcesz podawać hasło przy każdym połączeniu, nie wpisuj go teraz [[Plik:android_vpn2.png|mały|centruj]] | ||
| + | ## Kliknij "ZAPISZ". | ||
| + | # Celem połączenia z VPN Kliknij na utworzony profil.[[Plik:android_vpn3.png|mały|centruj]] | ||
| + | |||
=== iOS === | === iOS === | ||
| + | # Na ekranie głównym otwórz "Ustawienia" i wybierz "VPN".[[Plik:ios_vpn1.png|mały|centruj]] | ||
| + | # Kliknij na "Dodaj konfigurację VPN".[[Plik:ios_vpn2.png|mały|centruj]] | ||
| + | # Skonfiguruj połączenie: | ||
| + | ## W polu "Opis" nadaj połączeniu dowolną nazwę. | ||
| + | ## W polach "Serwer" i "ID zdalny" wpisz adres [https://vpn.mydevil.net/servers wybranego serwera] MyDevil VPN. | ||
| + | ## Uzupełnij pola "Użytkownik" i "Hasło" danymi swojego konta. Jeśli chcesz podawać hasło przy każdym połączeniu, nie wpisuj go teraz. | ||
| + | [[Plik:ios_vpn3.png|mały|centruj]] | ||
[[Kategoria:VPN]] | [[Kategoria:VPN]] | ||
Aktualna wersja na dzień 02:03, 24 gru 2019
IKEv2 - druga wersja protokołu Internet Key Exchange - umożliwia zestawianie SA (Security Associations) między hostami. Opiera się o IPSec i dzięki wsparciu MOBIKE pozwala na utrzymanie połączenia przy zmianie adresu IP klienta, czyli na przykład przejście z sieci LTE na WiFi bez rozłączenia sesji VPN.
Spis treści
Windows 10
- Kliknij na ikonę sieci obok zegarka i wybierz "Ustawienia sieci i internetu".
- Kliknij na "VPN" i w kolejnym oknie na "Dodaj połączenie VPN".
- Jeśli w danej wersji Windows 10 brakuje jakichś pól - skonfiguruj te istniejące i przejdź do kolejnego punktu.
- Jako Dostawcę, wybierz "Windows (wbudowane)".
- Nazwę połączenia nadaj dowolną.
- W pole "Adres serwera" wpisz adres wybranego serwera MyDevil VPN.
- Jako typ sieci wybierz "IKEv2".
- Upewnij się, że Typ Informacji Logowania to "Nazwa użytkownika i hasło".
- Wpisz dane logowania i zapisz ustawienia
- Ponownie kliknij na ikonę sieci przy zegarku i otwórz "Ustawienia sieci i internetu".
- Kliknij na "Ethernet" i następnie na "Zmień opcje karty".
- Otwórz właściwości nowo dodanego połączenia, klikając prawym przyciskiem na ikonie i wybierając "Właściwości
- W zakładce Zabezpieczenia, upewnij się, że typ VPN to "IKEv2", a protokół uwierzytelnienia to "EAP-MSCHAPv2".
- W zakładce Sieć, wybierz właściwości "Protokołu internetowego w wersji 4 (TCP/IPV4)".
- Kliknij na przycisk "Zaawansowane".
- Zaznacz opcję "Użyj domyślnej bramy w sieci zdalnej". Zatwierdź zmianę, klikając "OK" w tym i poprzednich oknach.
macOS
- Kliknij na ikonę jabłka w lewym górnym rogu ekranu i otwórz "Preferencje systemowe".
- Kliknij na "Sieć".
- W lewym dolnym rogu okna kliknij na kłódkę i w odpowiedni sposób (hasło, TouchID, FaceID) potwierdź dane administratora.
- Kliknij na "+" nad kłódką.
- Dodaj połączenie z interfejsem "VPN" i typem "IKEv2". W polu "Nazwa usługi" możesz wpisać własną nazwę dla połączenia.
- Skonfiguruj połączenie, wpisując adres wybranego serwera MyDevil VPN w pola "Adres serwera" i "ID zdalny".
- Kliknij na przycisk "Ustawienia uwierzytelniania". Uzupełnij pola "Użytkownik" i "Hasło" danymi swojego konta. Jeśli nie chcesz zapisywać hasła - możesz to pole zostawić puste i uwierzytelniać się przy połączeniu.
- Zapisz ustawienia. Przycisk "Połącz" aktywuje połączenie. Na dole okna możesz zaznaczyć opcję "Pokazuj status VPN na pasku menu", żeby mieć podręczny dostęp do skonfigurowanych połączeń.
Android
- Zainstaluj i uruchom aplikację StrongSwan VPN Client.
- Kliknij na "DODAJ PROFIL VPN".
- Skonfiguruj połączenie:
- W polu "Serwer" wpisz adres wybranego serwera MyDevil VPN.
- Uzupełnij pola "Użytkownik" i "Hasło" danymi swojego konta. Jeśli chcesz podawać hasło przy każdym połączeniu, nie wpisuj go teraz
- Kliknij "ZAPISZ".
- Celem połączenia z VPN Kliknij na utworzony profil.
iOS
- Na ekranie głównym otwórz "Ustawienia" i wybierz "VPN".
- Kliknij na "Dodaj konfigurację VPN".
- Skonfiguruj połączenie:
- W polu "Opis" nadaj połączeniu dowolną nazwę.
- W polach "Serwer" i "ID zdalny" wpisz adres wybranego serwera MyDevil VPN.
- Uzupełnij pola "Użytkownik" i "Hasło" danymi swojego konta. Jeśli chcesz podawać hasło przy każdym połączeniu, nie wpisuj go teraz.