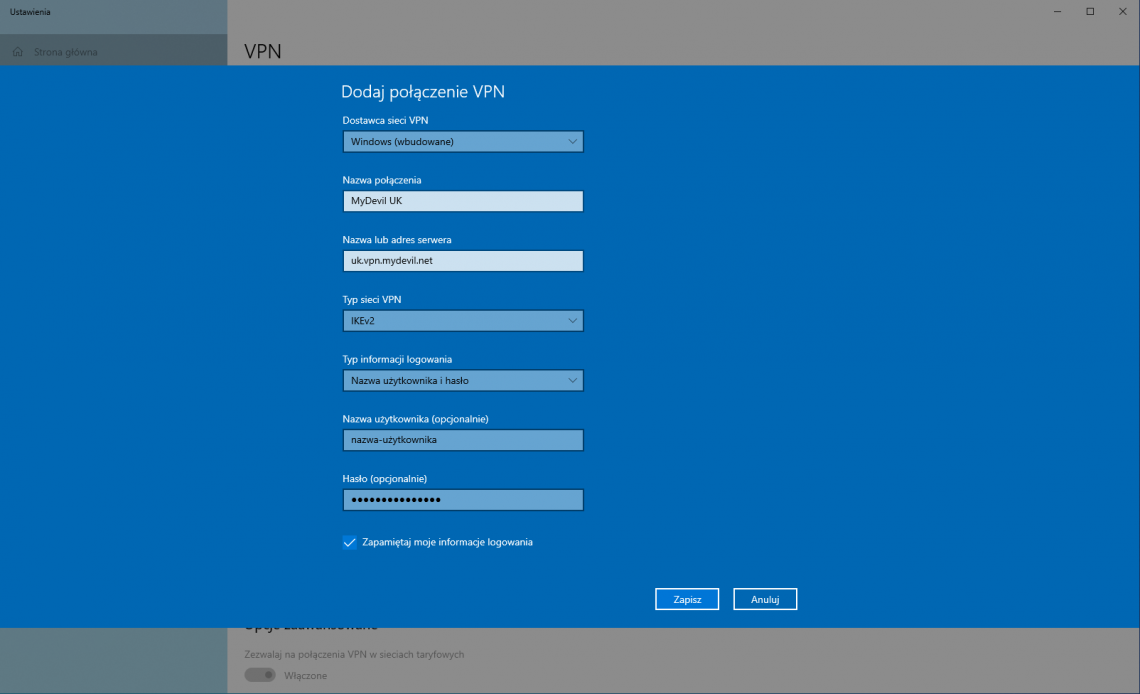IKEv2: Różnice pomiędzy wersjami
| Linia 12: | Linia 12: | ||
## Upewnij się, że Typ Informacji Logowania to "Nazwa użytkownika i hasło". | ## Upewnij się, że Typ Informacji Logowania to "Nazwa użytkownika i hasło". | ||
## Wpisz dane logowania i zapisz ustawienia. | ## Wpisz dane logowania i zapisz ustawienia. | ||
| − | + | [[Plik:windows10_vpn1.png|1140px|centruj]] | |
| − | [[Plik:windows10_vpn1.png|1140px|centruj]] | ||
| − | |||
# Ponownie kliknij na ikonę sieci przy zegarku i otwórz "Ustawienia sieci i internetu". | # Ponownie kliknij na ikonę sieci przy zegarku i otwórz "Ustawienia sieci i internetu". | ||
# Kliknij na "Ethernet" i następnie na "Zmień opcje karty". | # Kliknij na "Ethernet" i następnie na "Zmień opcje karty". | ||
Wersja z 18:33, 23 gru 2019
IKEv2 - druga wersja protokołu Internet Key Exchange - umożliwia zestawianie SA (Security Associations) między hostami. Opiera się o IPSec i dzięki wsparciu MOBIKE pozwala na utrzymanie połączenia przy zmianie adresu IP klienta, czyli na przykład przejście z sieci LTE na WiFi bez rozłączenia sesji VPN.
Spis treści
Windows 10
- Kliknij na ikonę sieci obok zegarka i wybierz "Ustawienia sieci i internetu".
- Kliknij na "VPN" i w kolejnym oknie na "Dodaj połączenie VPN".
- Jeśli w danej wersji Windows 10 brakuje jakichś pól - skonfiguruj te istniejące i przejdź do kolejnego punktu.
- Jako Dostawcę, wybierz "Windows (wbudowane)".
- Nazwę połączenia nadaj dowolną.
- W pole "Adres serwera" wpisz adres wybranego serwera MyDevil VPN.
- Jako typ sieci wybierz "IKEv2".
- Upewnij się, że Typ Informacji Logowania to "Nazwa użytkownika i hasło".
- Wpisz dane logowania i zapisz ustawienia.
- Ponownie kliknij na ikonę sieci przy zegarku i otwórz "Ustawienia sieci i internetu".
- Kliknij na "Ethernet" i następnie na "Zmień opcje karty".
- Otwórz właściwości nowo dodanego połączenia, klikając prawym przyciskiem na ikonie i wybierając "Właściwości".